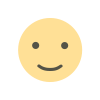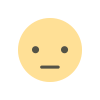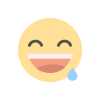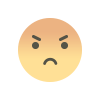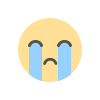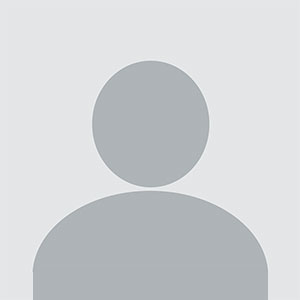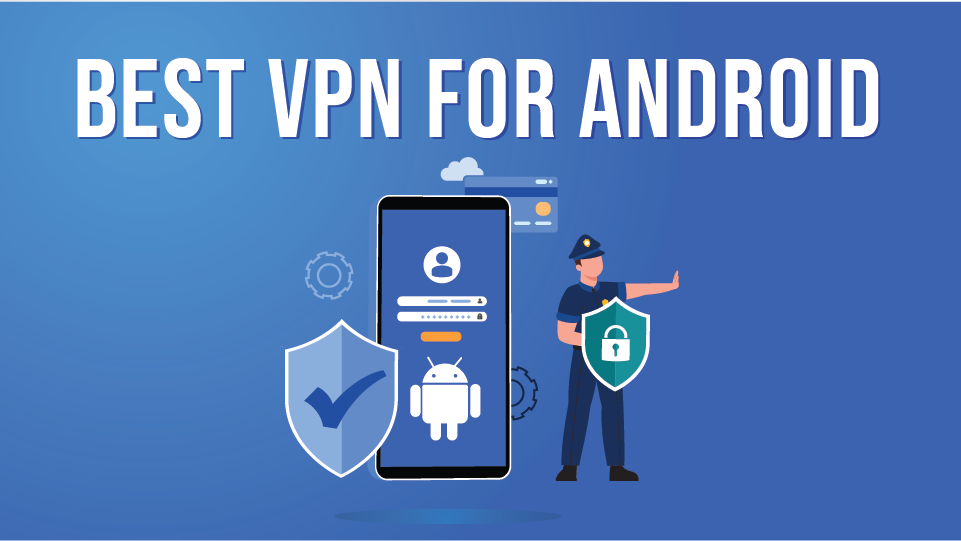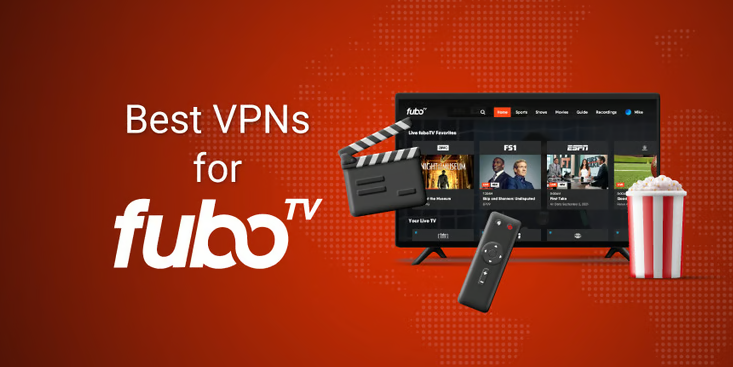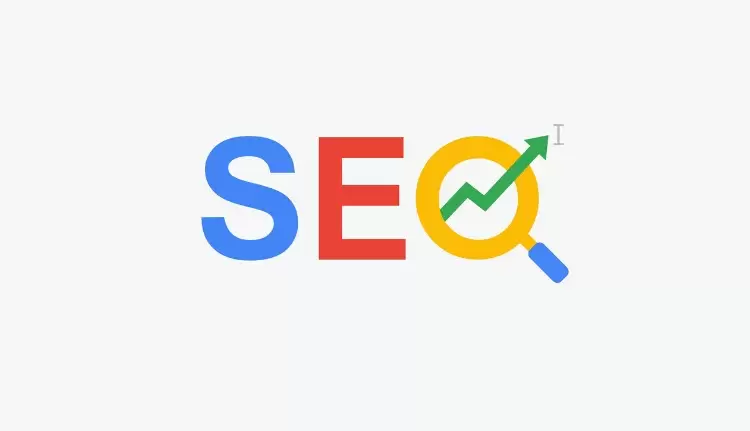How to Set Up a Product Designer in WooCommerce for Customizable Products
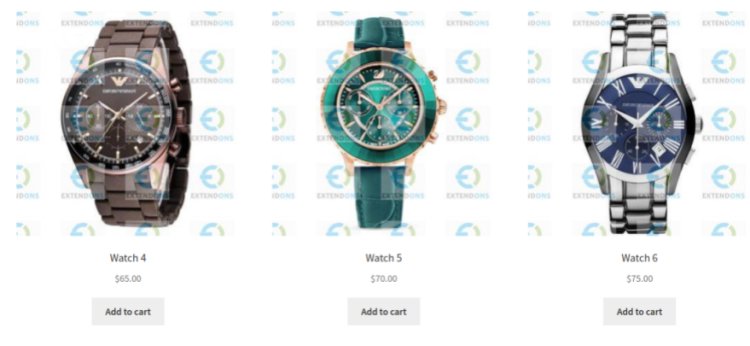
Customers to customize products is a powerful way to differentiate your store and provide a unique shopping experience. WooCommerce makes it possible to offer product customization by integrating a woocommerce upload file. Whether it’s custom t-shirts, personalized mugs, or bespoke jewelry, adding a product designer to your WooCommerce store enables customers to personalize items with text, images, and even colors before they purchase.
This guide will walk you through the process of setting up a woocommerce upload products csv for customizable products, with a focus on integrating CSV uploads and file management for a seamless product inventory experience.
Why You Need a Product Designer for Customizable WooCommerce Products
Offering customizable products can significantly enhance customer engagement and increase sales. Customers love the ability to make a product uniquely theirs, and having a product designer tool in WooCommerce helps you leverage this trend. Here’s why it’s essential:
- Increased Customer Engagement: A product designer tool allows customers to engage directly with the products, encouraging them to make a purchase.
- Personalized Shopping Experience: Offering customizations like adding text, images, or changing colors makes the shopping experience more personal.
- Expanded Product Range: With customization options, you can expand your product catalog without needing to stock an extensive variety of ready-made options.
- Higher Conversion Rates: When customers are given the ability to personalize products, they are more likely to complete their purchase.
Setting Up a Product Designer in WooCommerce
To set up a product designer for customizable products, you need to follow a few steps that involve choosing a suitable product designer plugin, integrating it into your WooCommerce store, and optimizing your product data for uploads.
1. Choose a Product Designer Plugin
There are several plugins available that integrate seamlessly with WooCommerce, offering product customization features. Popular options include:
- Fancy Product Designer: A versatile plugin for creating customizable products. It allows customers to add text, images, and change product colors.
- Product Add-Ons: This plugin lets you add extra options for your products, like personalization fields, custom text boxes, or file upload options.
- WooCommerce Customizer: A powerful plugin to allow simple customizations like adding logos, changing text, or uploading files.
Each of these plugins offers different features, so choose the one that best fits your store’s needs.
2. Install and Configure the Plugin
Once you've selected your product designer plugin, install it on your WooCommerce store. The process usually involves:
- Going to Plugins > Add New in your WordPress dashboard.
- Searching for your chosen plugin, then clicking Install and Activate.
- Once activated, the plugin will have its settings page where you can configure customization options, such as:
- The types of customizations (text, images, etc.)
- The pricing rules for customizations
- The product categories available for customization
- Whether customers can upload files or images for customization
Follow the plugin's documentation for specific setup instructions.
3. Allow File Uploads for Custom Products
If you want customers to upload files (such as logos, images, or designs) for custom products, make sure to enable file upload options. Here’s how:
- Go to the plugin’s settings page.
- Enable the file upload feature for the customizable product.
- Set file size limits, accepted file types (such as PNG, JPG, etc.), and any guidelines for customers to follow when uploading their designs.
If you’re using WooCommerce Product Add-Ons or a similar plugin, you can add file upload fields directly to your product pages.
Optimizing Your Product Inventory for Customization
1. WooCommerce Product Uploads with CSV Files
If you have a large inventory of products that you want to offer for customization, uploading them via CSV files is an efficient way to get them onto your WooCommerce store. Here’s how to manage your CSV uploads:
Create Your CSV File
Your CSV file should include the necessary product data such as product names, SKUs, prices, descriptions, and any other product details. You can also include custom fields to link the product designer tool for each product.
Example of a simple CSV for product uploads:
| SKU | Product Name | Description | Price | Customizable | Image URL |
|---|---|---|---|---|---|
| 12345 | Custom Mug | A customizable mug | 15.99 | Yes | http://example.com/mug.jpg |
| 12346 | Personalized Shirt | A customizable shirt | 20.00 | Yes | http://example.com/shirt.jpg |
- Customizable Column: This column can indicate whether the product is customizable. You can mark "Yes" or "No" to let the plugin know which products should have the design tool enabled.
Uploading CSV Files to WooCommerce
- Navigate to Products: Go to WooCommerce > Products.
- Click on Import: On the top of the products screen, click Import.
- Upload Your CSV File: Choose the CSV file that you’ve prepared and click Continue.
- Map Your Columns: WooCommerce will automatically map the CSV columns to the product fields. Ensure that the necessary columns, like product name, SKU, and customizable field, are correctly mapped.
- Complete the Import: After confirming the mapping, click Run the Importer to add the products to your WooCommerce store.
By using the CSV upload method, you can streamline the process of adding products that offer customization options, and ensure the products are linked correctly with your product designer plugin.
2. Setting Up Customizable Product Variations
Some products may have variations that require different customization options, such as a custom t-shirt with various sizes or a personalized mug with different color options. For such products:
- Use the Variations section in the WooCommerce product data tab.
- Add the necessary attributes (e.g., size, color) and assign different pricing or customization options per variation.
When using CSV files to upload variations, make sure the parent product and child variation are correctly linked by matching the parent SKU.
FAQs
1. Can I upload customizable products via CSV?
Yes, you can upload customizable products using a CSV file. The file should include the basic product information along with a column that indicates whether the product is customizable.
2. How do I handle file uploads for customized products?
Most product designer plugins, like Fancy Product Designer or WooCommerce Product Add-Ons, allow you to add file upload fields directly to the product pages. This allows customers to upload their custom designs (images, logos, etc.) before purchasing.
3. Can I offer customizations for product variations?
Yes, you can offer customizations for product variations. You need to define attributes like size, color, or material in your CSV file, and map them accordingly during the import process. The product designer plugin can handle these variations for personalized customization.
4. What file types can customers upload?
The types of files that customers can upload depend on the settings of the plugin you’re using. Common file types include JPEG, PNG, SVG, and PDF. Ensure you define acceptable file types in the plugin settings to prevent uploading incompatible files.
Conclusion
Setting up a WooCommerce product designer for customizable products allows you to offer personalized experiences that can increase sales and customer satisfaction. By following the steps in this guide, you can easily integrate a product designer tool into your store, manage product uploads via CSV files, and optimize your product data. Offering customization through design tools and file uploads can significantly enhance your WooCommerce store’s value, helping you stand out in a competitive market.
What's Your Reaction?