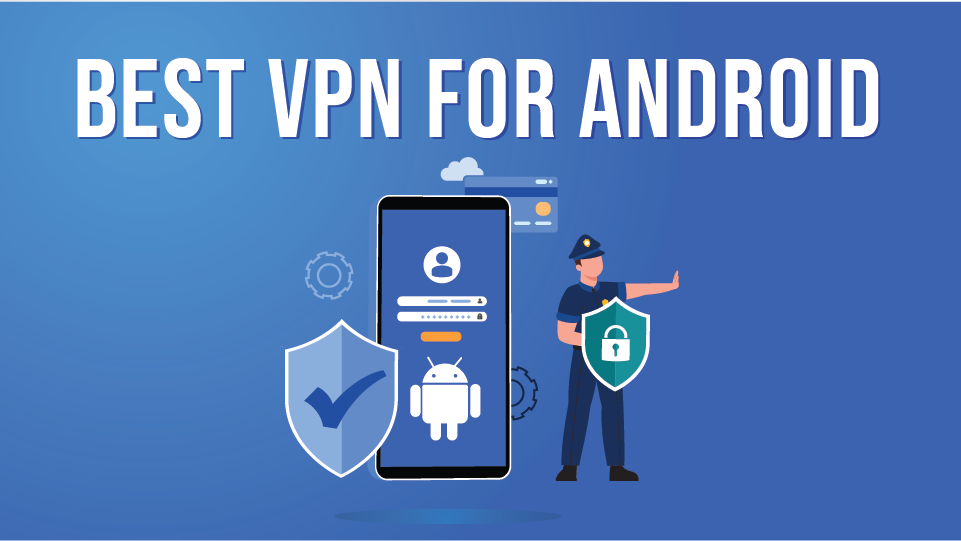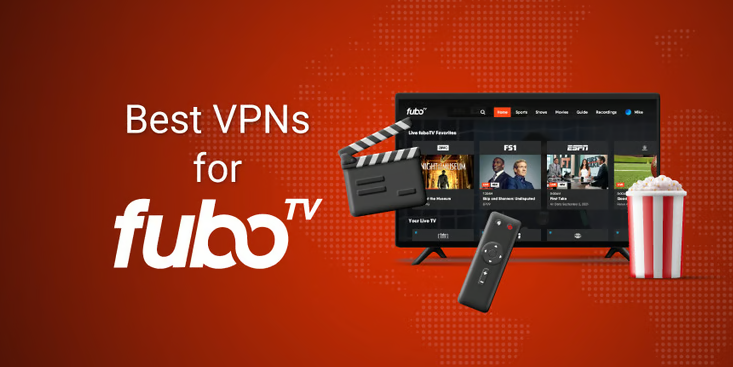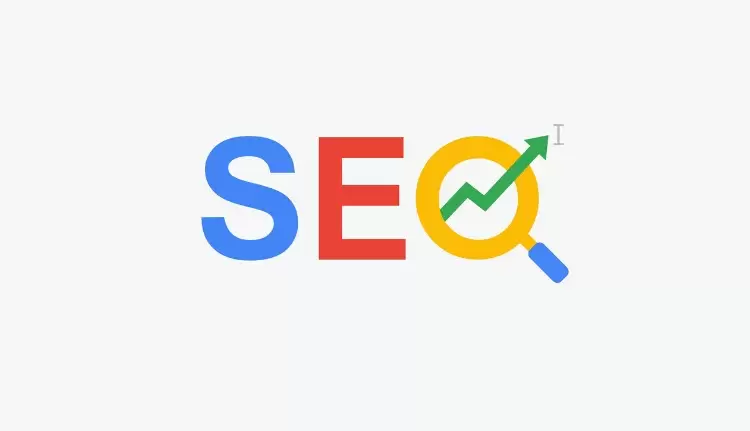Developer Essentials: How to Search Code Using Grep
Discover the essential techniques for searching code efficiently with Grep in our comprehensive guide. Learn how to leverage this powerful tool to enhance your coding workflow and streamline your development process.
When diving deep into code, developers need powerful tools that streamline their search process. One such tool is grep, a command-line utility that helps developers search through files efficiently. Whether working on a small project or navigating a vast codebase, knowing how to harness the power of grep can make life significantly easier. This blog will explore the essential features of grep, tips for effective usage, and why it remains a staple in every developer’s toolkit.
What Is Grep?
Grep stands for “global regular expression print.” It is a command-line utility used primarily on Unix-based systems, such as Linux and macOS, to search plain-text data sets for lines that match a regular expression. In simpler terms, grep helps you find specific patterns within files or directories by scanning through their contents. It is highly efficient, capable of sifting through thousands of lines of code or text in mere seconds, making it invaluable for debugging, finding errors, and general code exploration.
Grep is not limited to developers. Writers, data analysts, and system administrators often use it for searching logs, databases, or even configuration files. Its versatility and speed make it a powerful tool for a wide variety of use cases.
Why Grep Is Essential for Developers
For developers, grep can save time and headaches when trying to locate specific functions, variables, or even error messages buried deep within a codebase. It allows you to:
Search through entire directories, scanning every file without manually opening them.
Use regular expressions to make complex search queries.
Look for specific patterns across different types of files.
Filter search results to show only the most relevant lines or contexts.
By mastering grep, developers can navigate their codebases more efficiently, spending less time on manual searches and more time on problem-solving.
Basic Grep Commands
Before diving into the more complex features of grep, it’s essential to understand the basics. The syntax of a simple grep command looks like this:
grep [options] pattern [file...]The [options] allow you to modify the behavior of grep, while pattern specifies the search term or regular expression you’re looking for. [file...] refers to the files or directories in which you’re conducting the search.
For example, if you want to find the word “error” in a file named app.log, you would use:
grep "error" app.logThis command would return all lines in app.log containing the word “error,” making it easy to pinpoint problematic areas.
Case Sensitivity in Grep Searches
By default, grep is case-sensitive. If you want to conduct a case-insensitive search, the -i option comes in handy. Using the previous example:
grep -i "error" app.logThis would return results for both “Error” and “error,” as it ignores case distinctions. This is useful when searching through logs or documentation where capitalization may vary.
Searching Recursively
When working on a large project with multiple files and subdirectories, searching each file individually becomes impractical. In these cases, the -r option allows for recursive searches:
grep -r "function_name" .The . tells grep to search within the current directory and all its subdirectories. This is particularly useful for developers working with extensive codebases, where the target search pattern might be spread across multiple files.
Matching Whole Words
Sometimes, you need to search for exact matches of a word rather than just partial matches. Grep’s -w option ensures that only whole words are returned. For instance:
grep -w "main" code.cIn this case, the search will return only occurrences of the word “main” and not other instances where “main” is part of another word, such as “mainly” or “maintain.” This is vital when searching for specific function names or keywords in code.
Displaying Line Numbers
To save time, you might want to see exactly where a match occurs within a file. The -n option displays the line numbers alongside the matching lines:
grep -n "error" app.logWith line numbers displayed, you can quickly navigate to the problematic areas in your code using your preferred text editor or IDE.
Inverting the Search
If you want to find all lines that don’t contain a particular pattern, the -v option inverts the search. This is useful for excluding certain lines from your results:
grep -v "warning" app.logThis command will return all lines that do not contain the word “warning,” helping you filter out irrelevant log entries.
Using Regular Expressions for Advanced Searches
One of the key strengths of grep is its support for regular expressions. These allow developers to conduct more sophisticated searches. A regular expression, or regex, is a sequence of characters that form a search pattern. With grep, you can use regex to search for patterns such as:
Wildcards: The . character represents any single character, allowing for flexible searches. For instance, grep "f.nction" would match both “function” and “faction.”
Ranges: Square brackets allow you to search for any character in a given range. For example, grep "[a-z]" would match any lowercase letter.
Start and End of Line Anchors: The ^ symbol denotes the start of a line, while the $ symbol represents the end. This is useful for searching specific patterns at the beginning or end of a line.
Mastering regular expressions takes some practice, but it greatly expands the flexibility of grep, allowing you to fine-tune your searches for maximum accuracy.
Combining Grep with Other Commands
One of the most powerful features of grep is its ability to integrate seamlessly with other Unix utilities, such as find, xargs, and awk. By combining commands, you can perform more complex searches across large codebases. For example:
find . -name "*.js" | xargs grep "fetchData"This command will search for the term “fetchData” in all JavaScript files within the current directory and its subdirectories. Combining commands like this enables a level of precision that is unmatched by using grep alone.
Redirecting Grep Output
Sometimes, you may want to save the results of your search to a file for further analysis. You can redirect the output of a grep search using the > symbol:
grep "error" app.log > errors.txtThis command will search for the word “error” in app.log and save the matching lines to a file called errors.txt. This is particularly useful for keeping logs of error messages or specific patterns of interest.
Grep in Modern Development Environments
While grep originated in the Unix world, it has been adapted for other platforms, including Windows. Tools like Git Bash and Cygwin bring grep functionality to Windows environments, allowing developers to use it across different operating systems.
Additionally, many modern text editors and integrated development environments (IDEs) have incorporated grep-like search capabilities, offering developers a graphical interface for their searches. However, mastering the command-line version of grep remains crucial for developers working in environments where speed, efficiency, and automation are key.
Grep is a powerful tool that can significantly enhance a developer’s ability to search through code efficiently. Its combination of speed, flexibility, and integration with other tools makes it essential for any coding workflow. By mastering grep, developers can streamline their search processes, allowing them to focus more on development and problem-solving. Whether you’re debugging, searching for a specific function, or analyzing logs, grep has you covered.
Website – https://www.webinfomatrix.com
Mobile - +91 9212306116
Whatsapp – https://call.whatsapp.com/voice/9rqVJyqSNMhpdFkKPZGYKj
Skype – shalabh.mishra
Telegram – shalabhmishra
Email - info@webinfomatrix.com
What's Your Reaction?
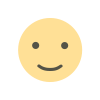
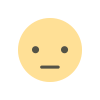

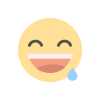
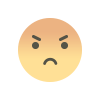
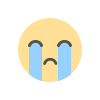

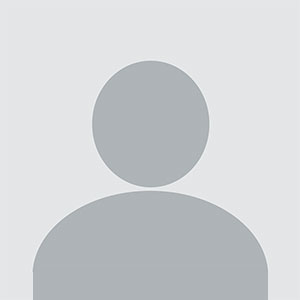



.jpg)